Get familiar with Azure Machine Learning Studio (classic)
 April 09, 2021
April 09, 2021
Azure Machine Learning Studio (classic) is a drag & drop tool that you can use to build, test, and deploy machine learning models. It publishes models as web services, which can easily be consumed by custom apps or BI tools such as Excel. ML Studio (classic) is a standalone service that only offers a visual experience. It does not interoperate with Azure Machine Learning.
Azure Machine Learning is a separate, and modernized, service that delivers a complete data science platform. It supports both code-first and low-code experiences. It is not covered in this post, but it will be covered in the future.
Create
Ths scope of this post is to create a sample experiment in order to get familiar with the environment of Azure Machine Learning Studio (classic) and how it functions.
To begin, visit https://studio.azureml.net/ and log in, or create a free account. Then click NEW at the bottom left of your screen.
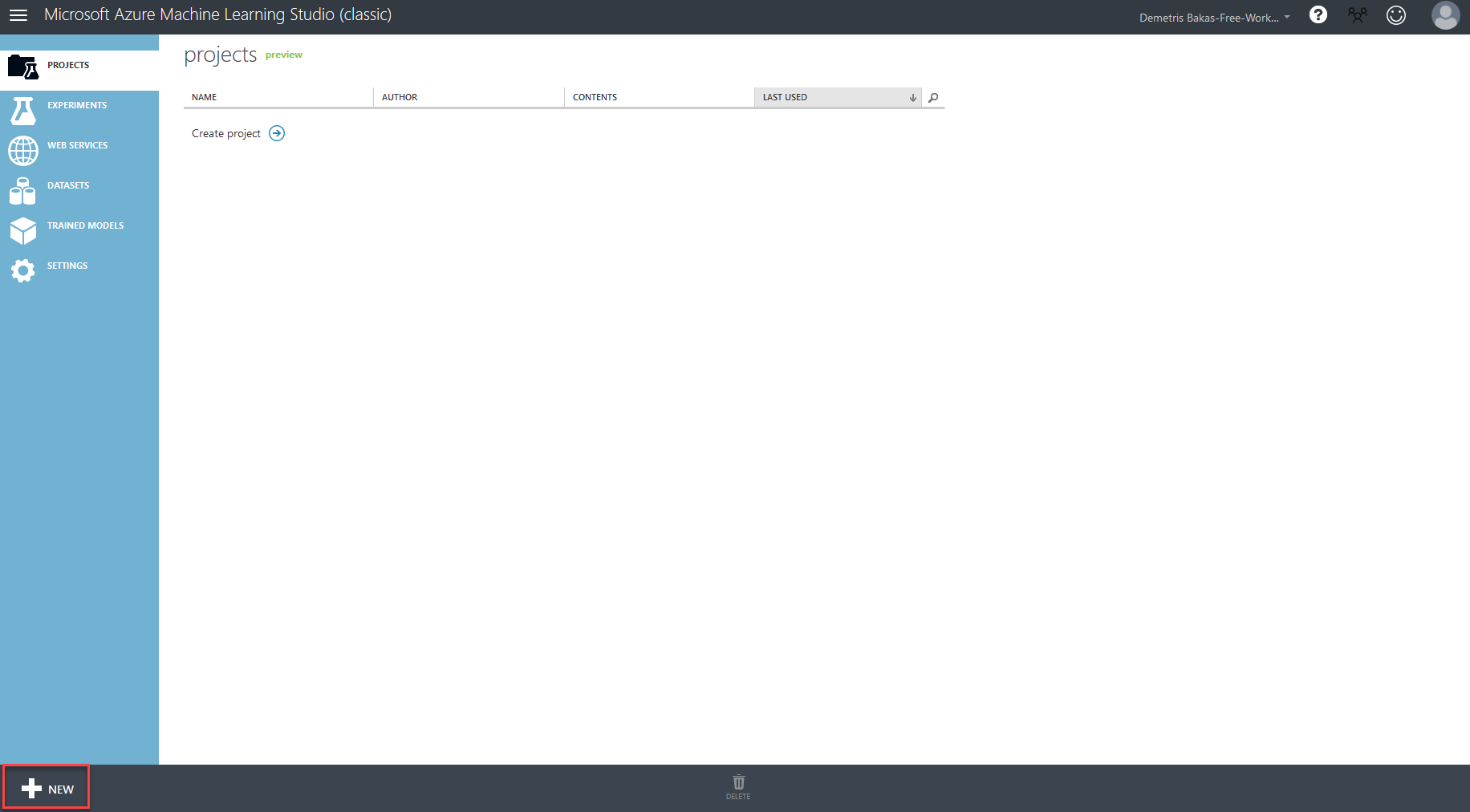
Navigate to the EXPERIMENT tab and click Blank Experiment. You can also try out the Experiment Tutorial which will show you the steps as well.
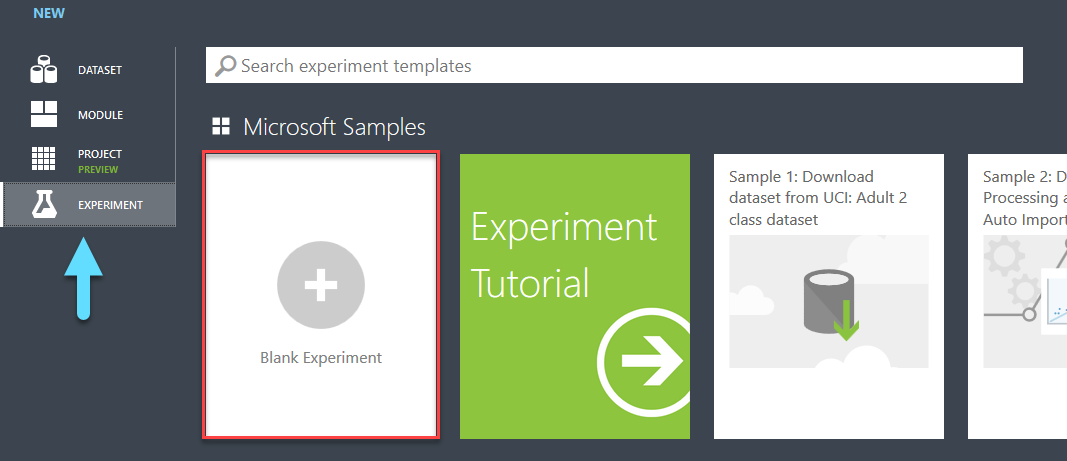
Input Dataset
You can use a sample dataset from Saved Datasets -> Samples from the sidebar. We will be using the Adult Census Income Binary for this example. You can also change the name of your experiment if you like.
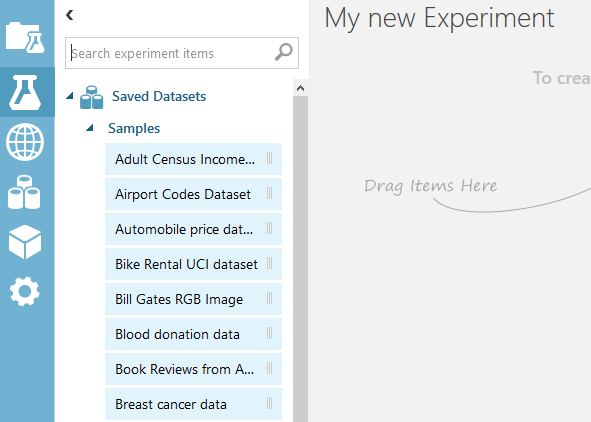
If you want to take a better look at your dataset you can right click on it and go to dataset -> Visualize.
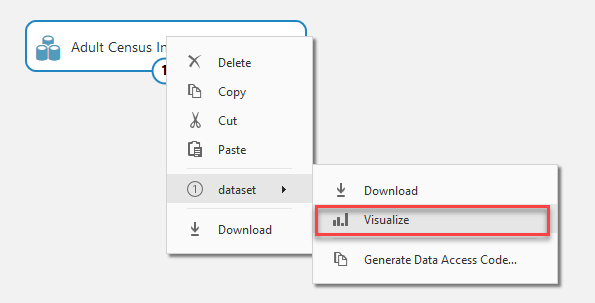
Here you can see a visualization of our current dataset.
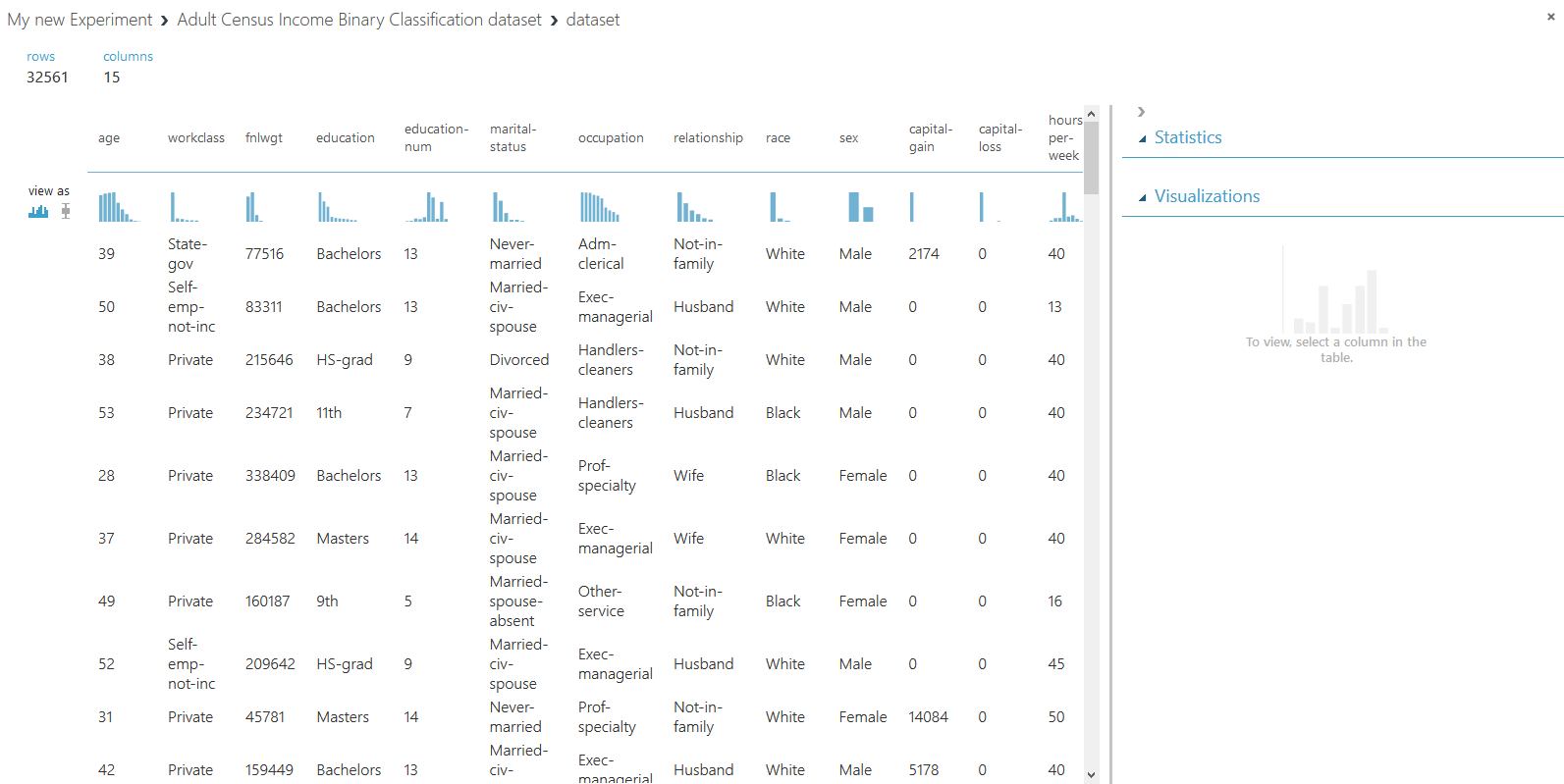
Implement Model
Go to Data Transformation -> Sample and Split at the sidebar and darg & drop the Split Data module to your experiment.
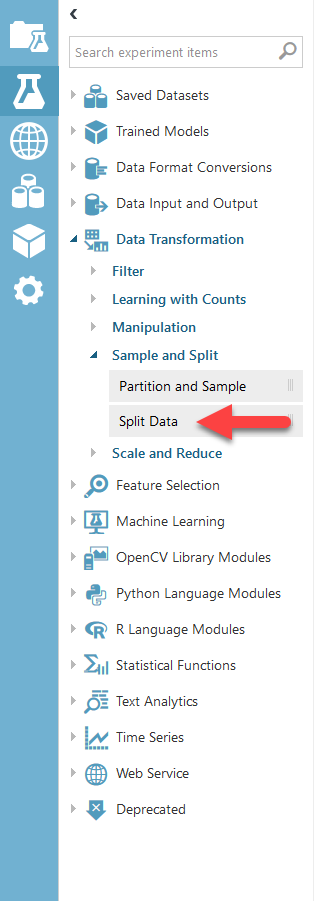
Connect the Split Data module with your dataset like in the picture below. You can click on the Split Data module inside your experiment to view the properties of the split at the right sidebar. There you can change the properties as you please, but we are using the default values for now.
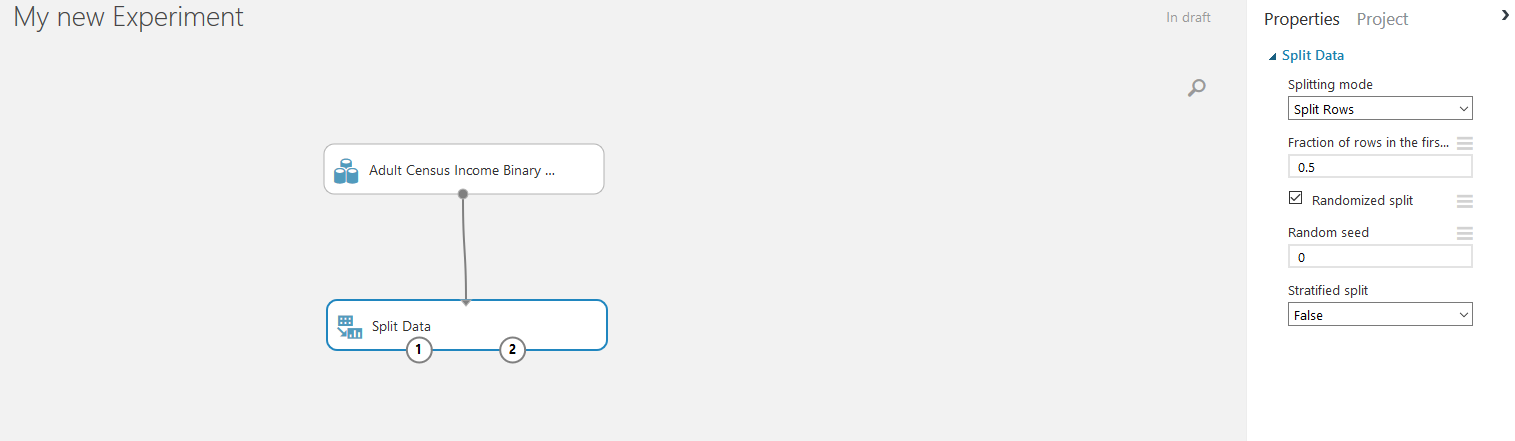
Here you can choose a model. We are choosing Two-Class Averaged Perception but you can change that to whatever best fits the task you want to achieve. Once you made your choice drag & drop your model in your experiment area.
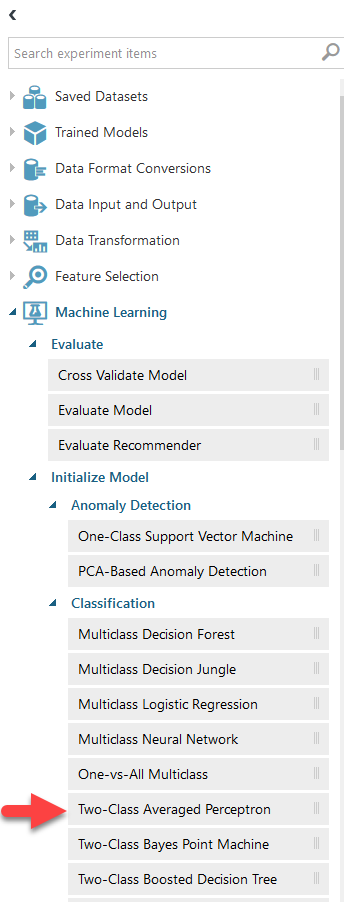
Next, drag & drop the Train Model module to your experiment from Machine Learning -> Train.
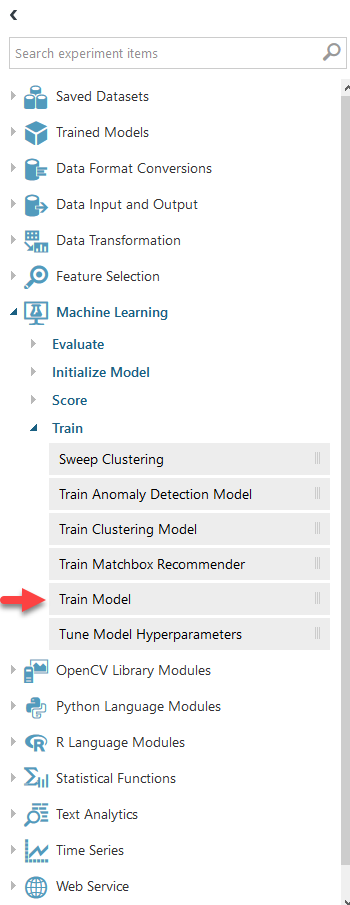
You will also need the Evaluate Model and Score Model modules.
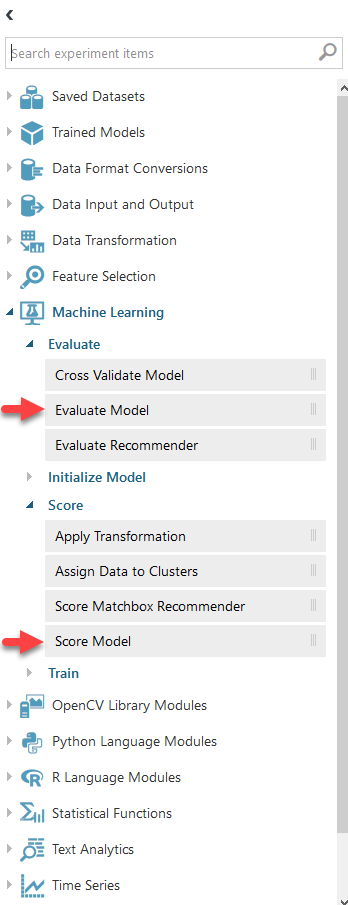
Connect the modules as shown below. Then click on the Train Model module and select Launch column selector form the sidebar at you right.
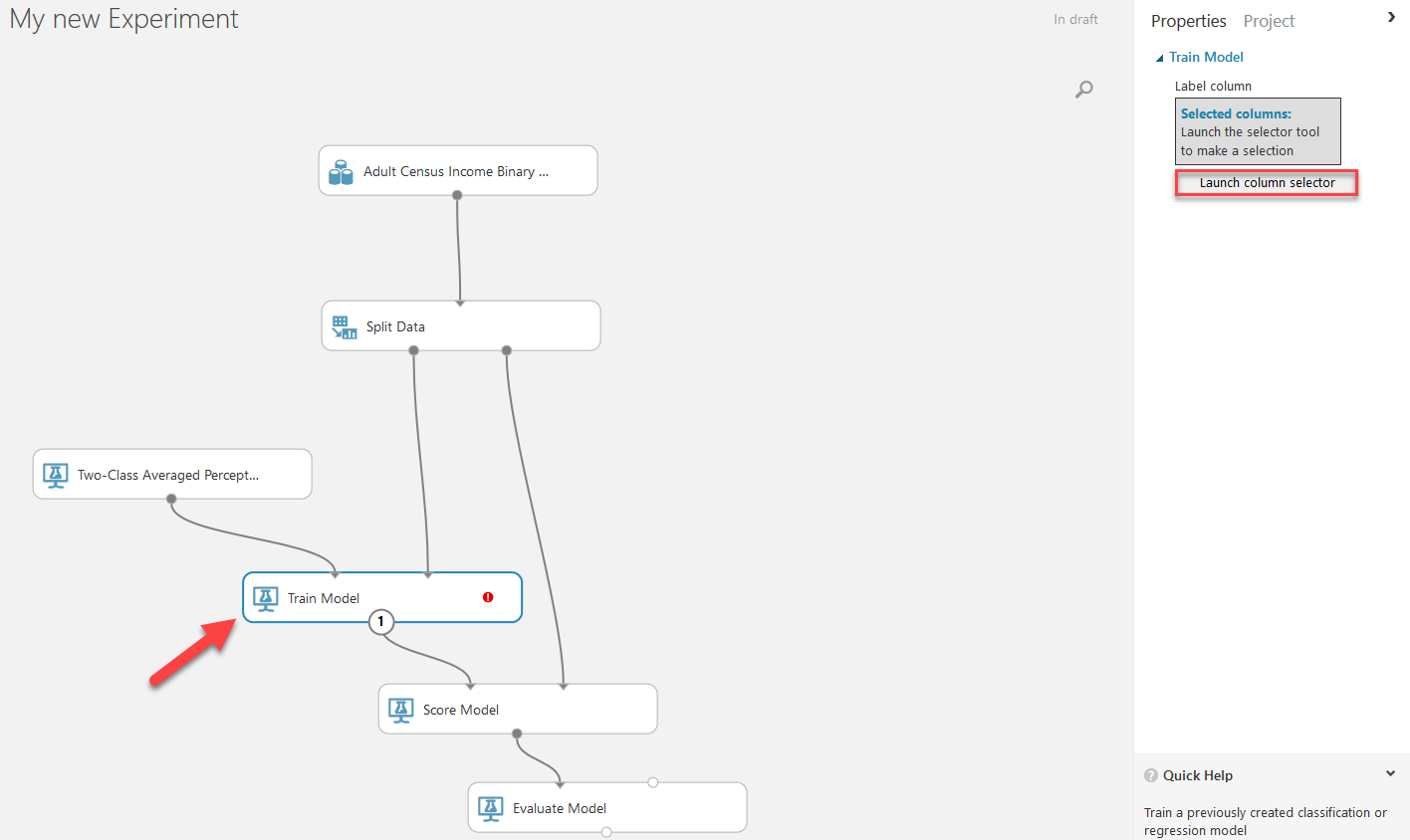
Here you can select the columns you need to include. We are only selecting the income column for now.
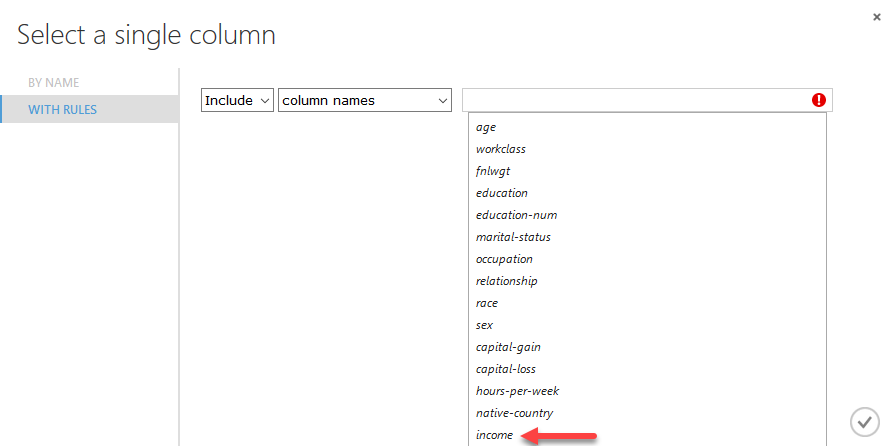
When everithing is ready hit RUN and wait for your model to process the dataset.
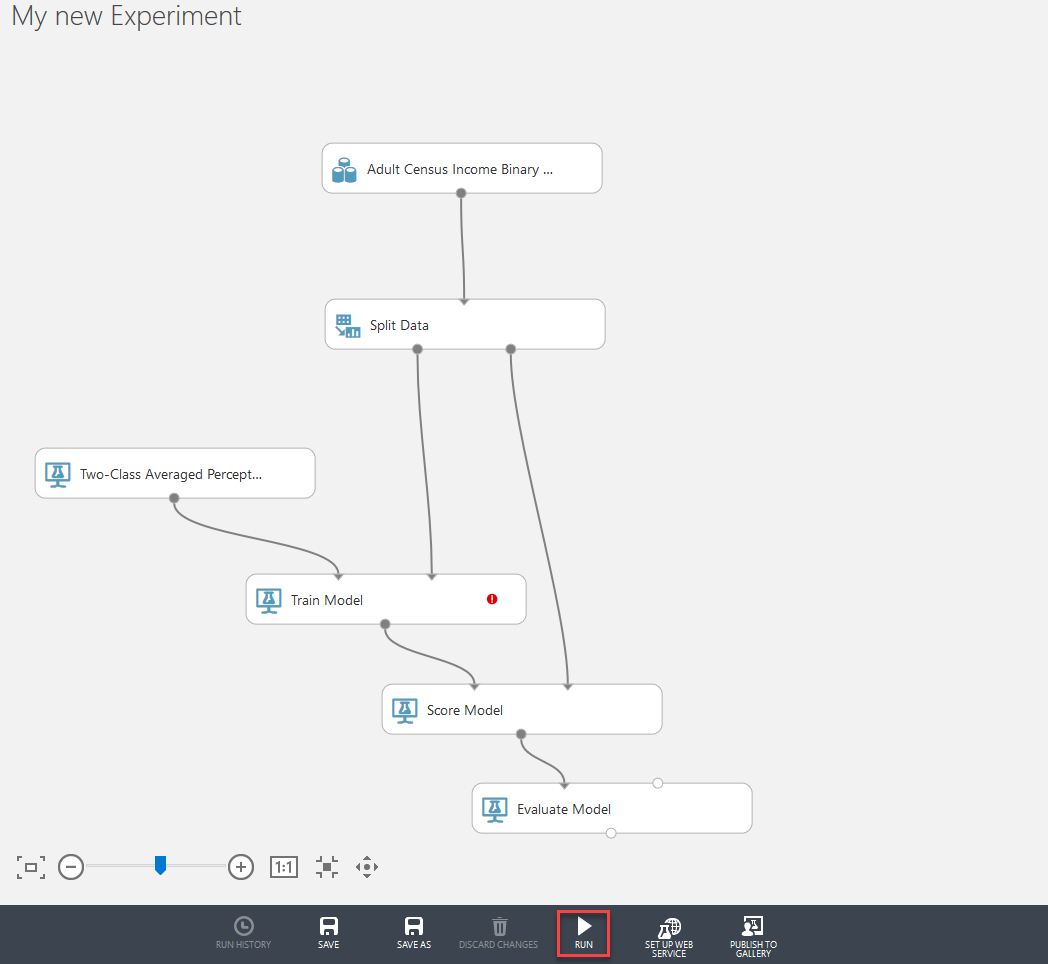
Visualize Results
When the processing is finished you can right click on the Evaluate Model module and go Evaluation results -> Visualize to visualize your results.
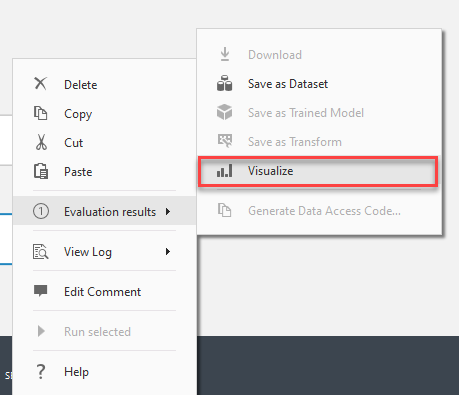
Here are the results for our current example.
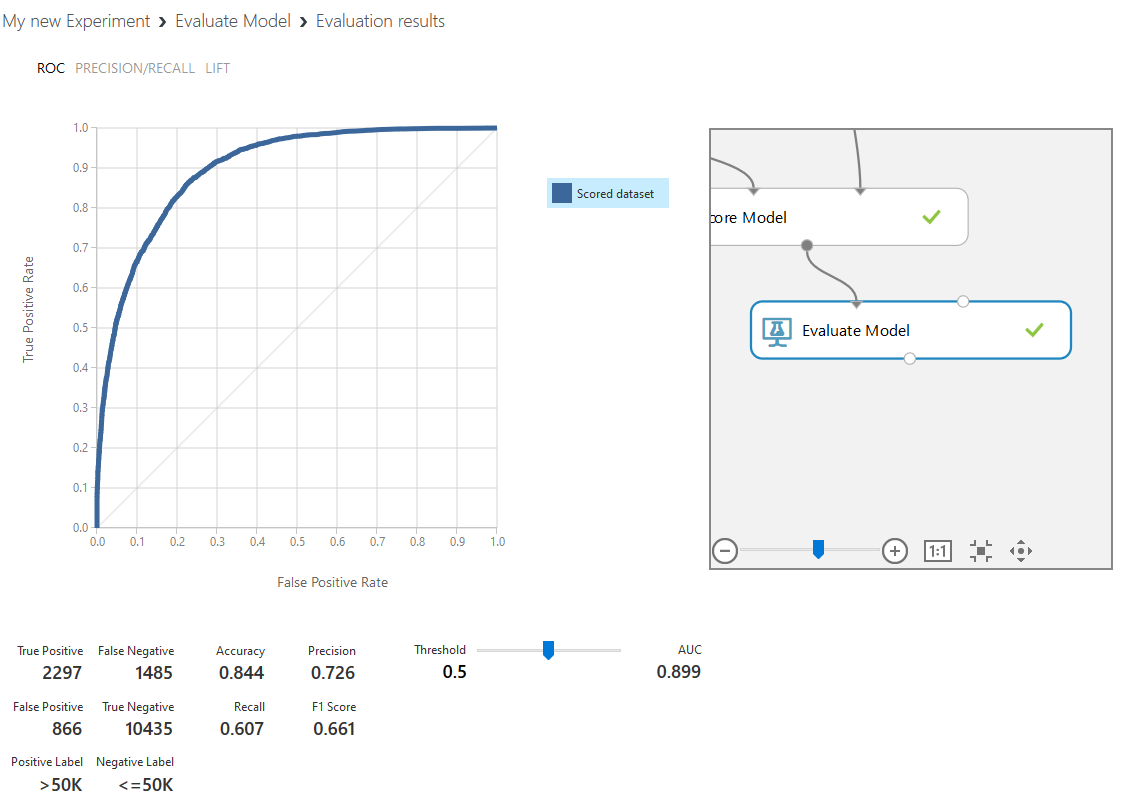
And that is how you navigate around Azure Machine Learning Studio (classic) to create your own experiment, now you are prepared to crunch some numbers!