Get familiar with Azure Machine Learning
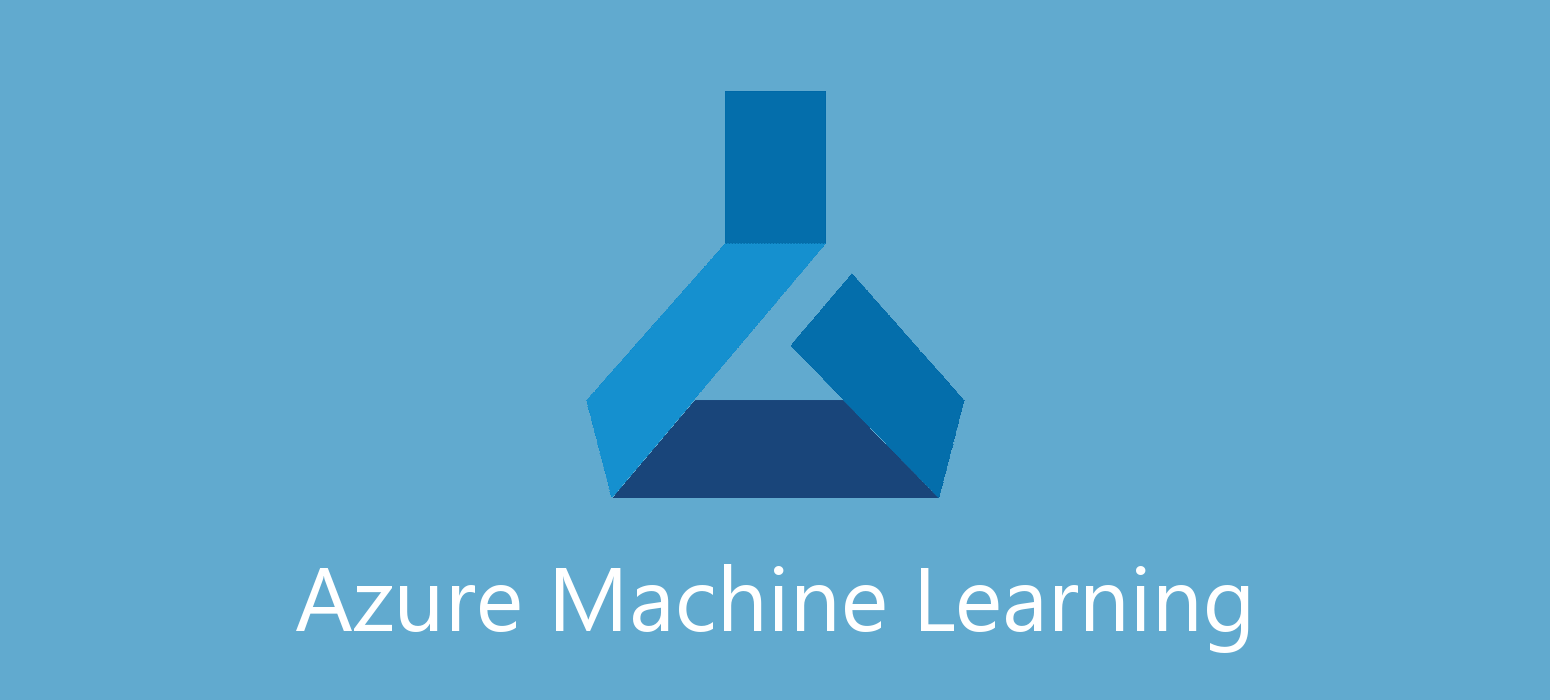 May 01, 2021
May 01, 2021
Azure Machine Learning is an enterprise-grade machine learning service to build and deploy models faster. Learn more about it here.
Create
This post aims to show you how to run your models the easy way using Azure Machine Learning.
To start, go to the Azure portal, find the Machine Learning resource and click on the Create machine learning workspace button.
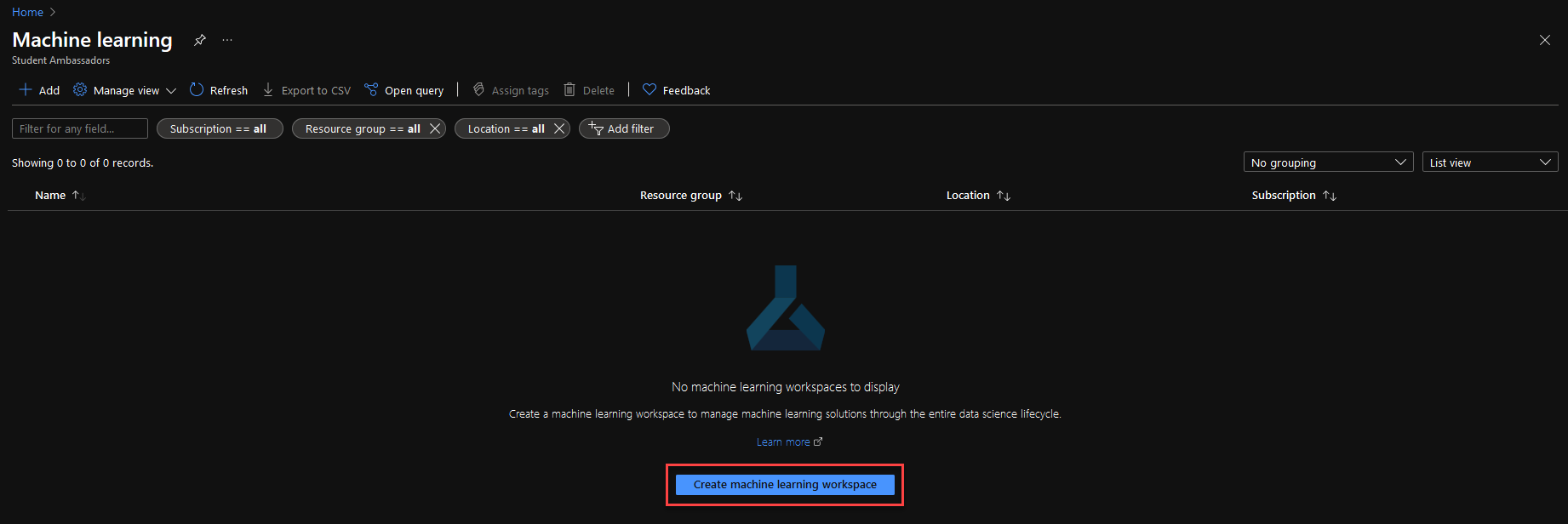
Fill the form. The fields with the ‘*’ are mandatory.
- Subscription should already be filled in with your default subscription.
- For Resource Group, you can use an existing one, or create a new one.
- Workspace Name is the name of your new Workspace.
The rest of the fields should auto-populate.
Then click Create.
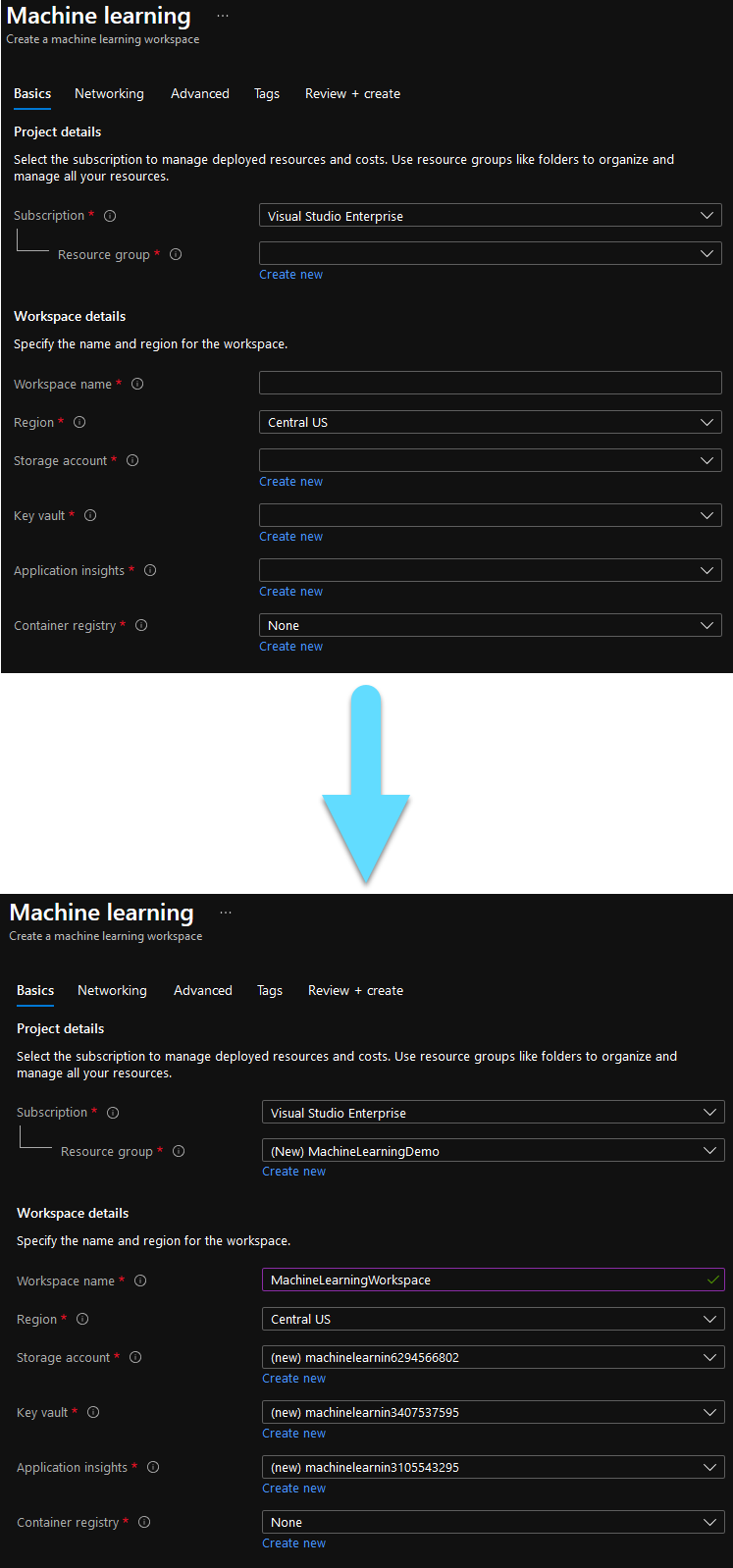
Wait until the deployment is complete and then click Go to your resource.
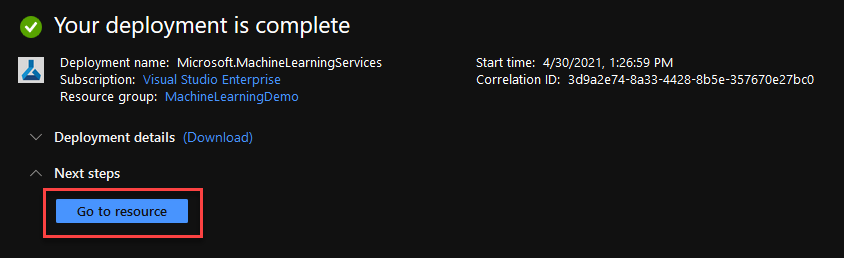
Now click the Launch studio button to navigate to the Azure Machine Learning Studio.
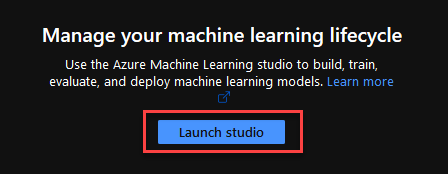
Import or choose Dataset
Here you can see the homepage of Azure Machine Learning Studio.
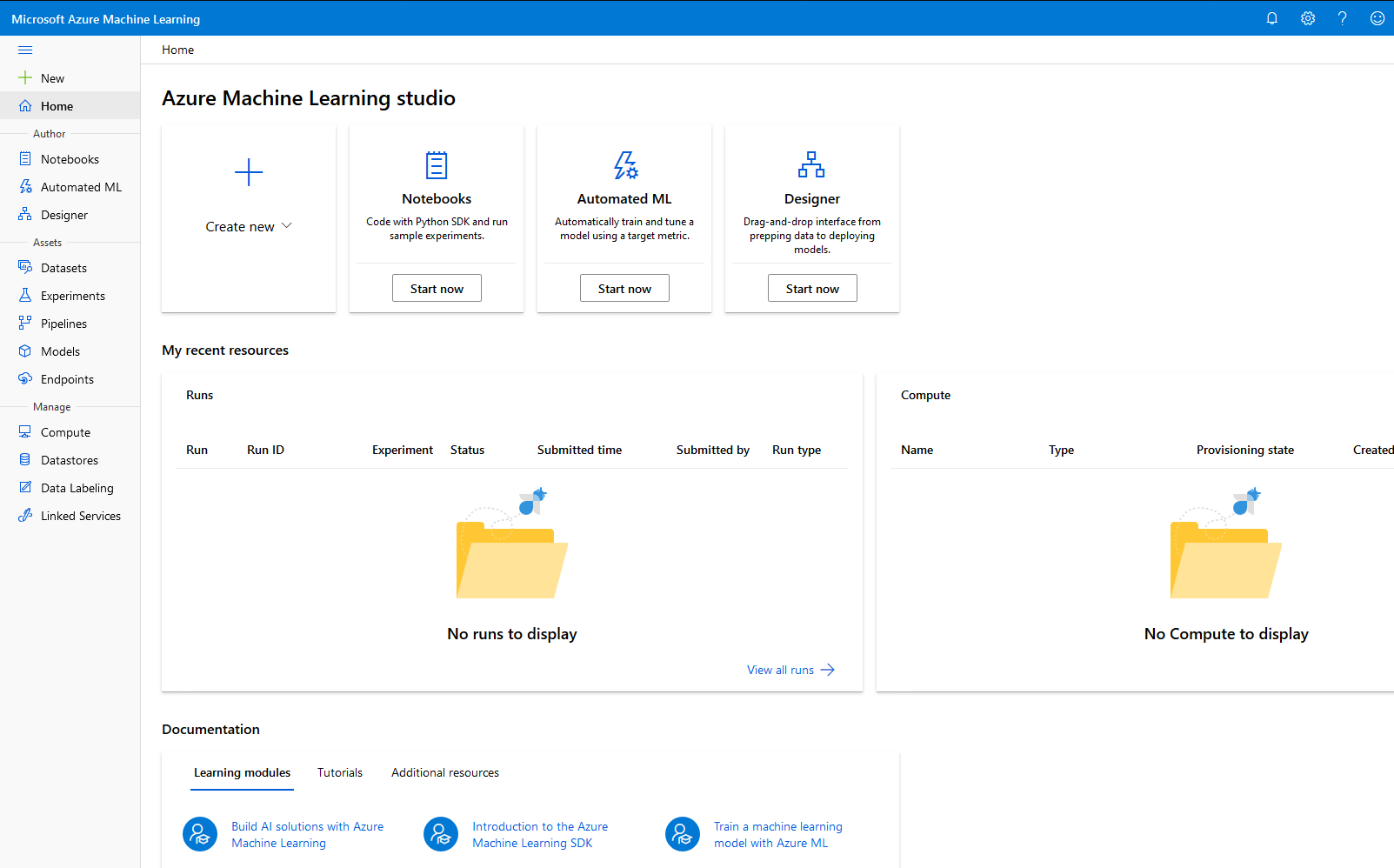
Go to Create new -> Dataset to create or import your dataset.
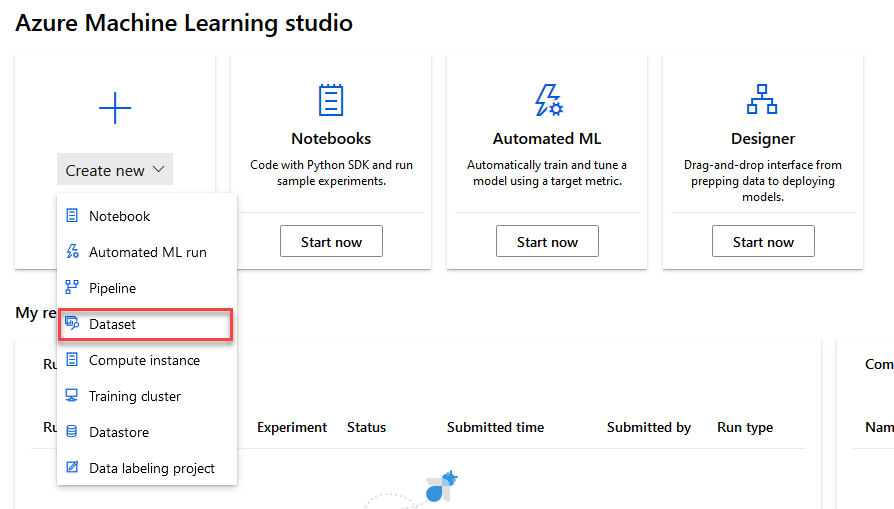
You can choose one from the open datasets to get familiar with the service, as we will do in this example.
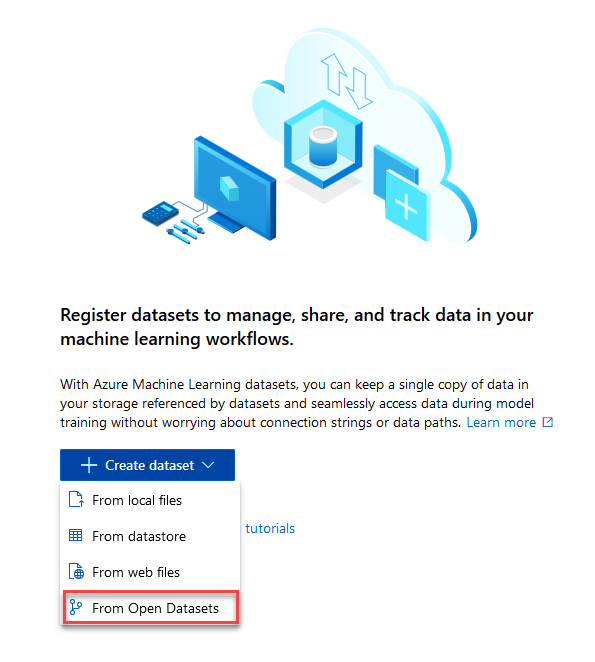
We are going to choose the US National Employment Hours and Earnings for our dataset and the click Next.
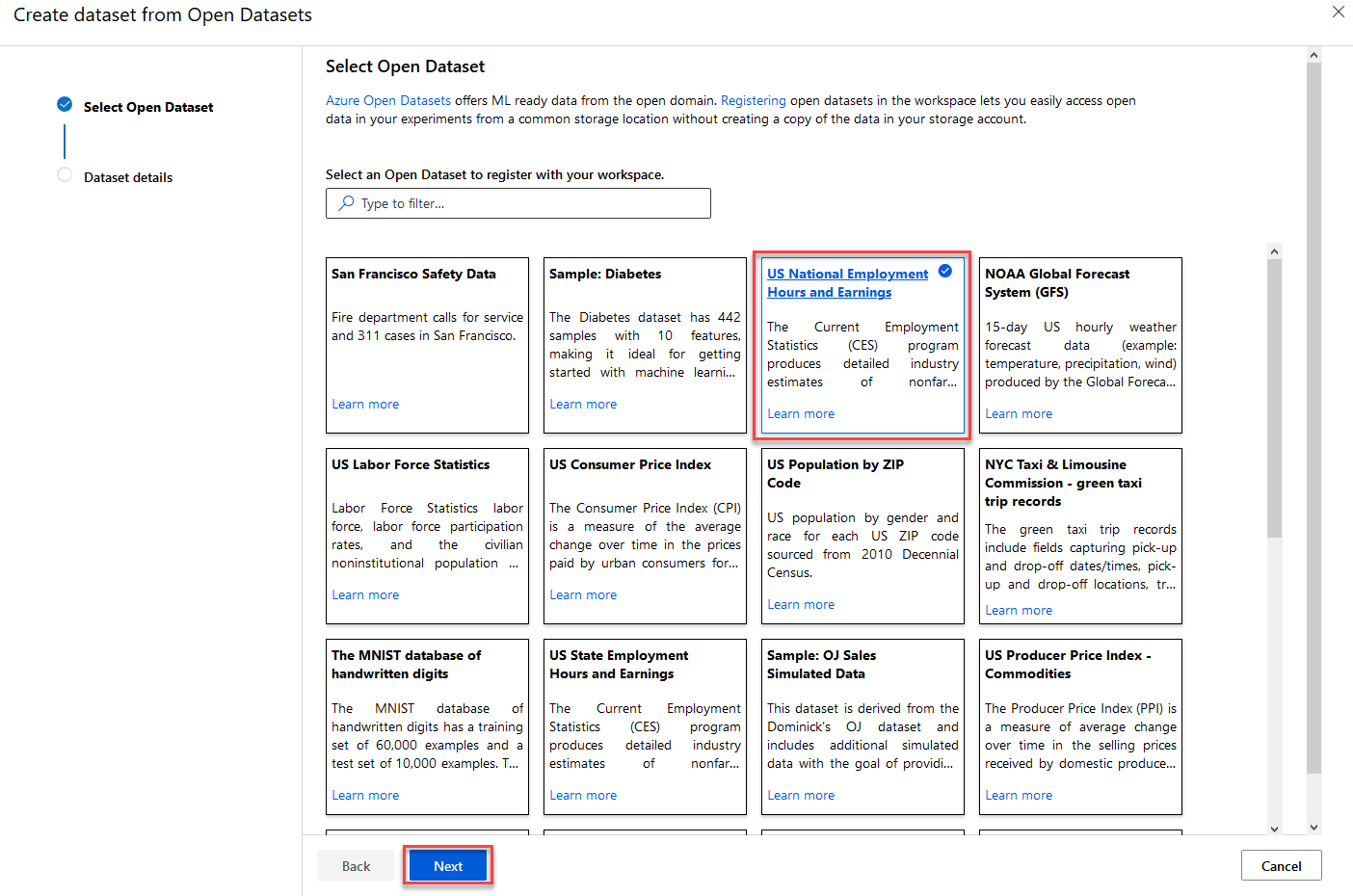
Here you can change the name of your dataset if you like, then click Create.
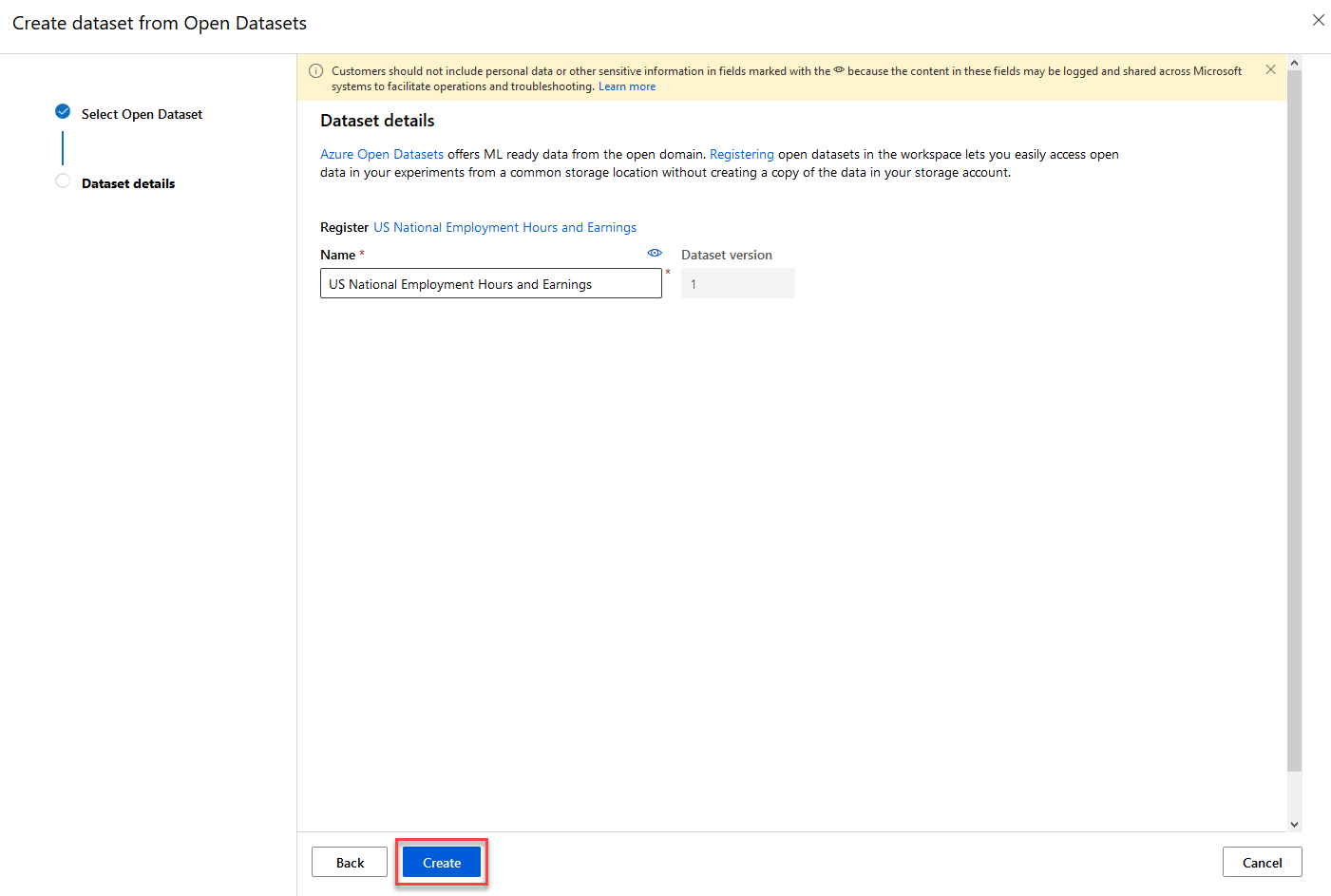
Implement Model
As you can see your new dataset is created. Now navigate to the Automated ML tab on the left to apply a model.
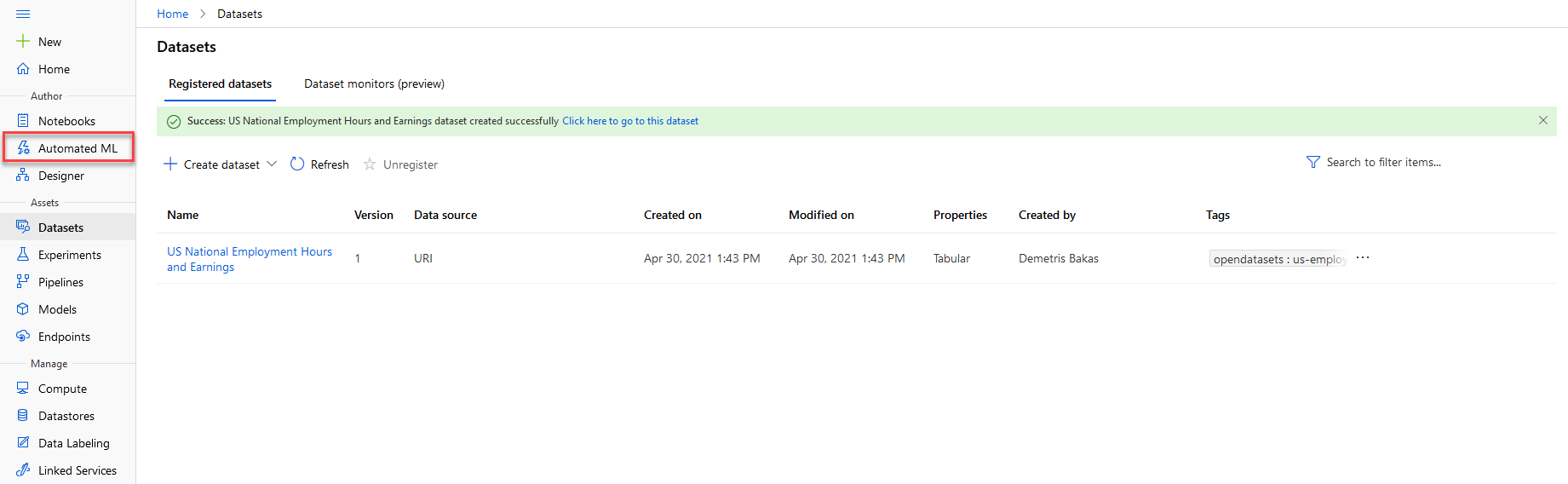
Click on the New Automated ML run button to configure your run.
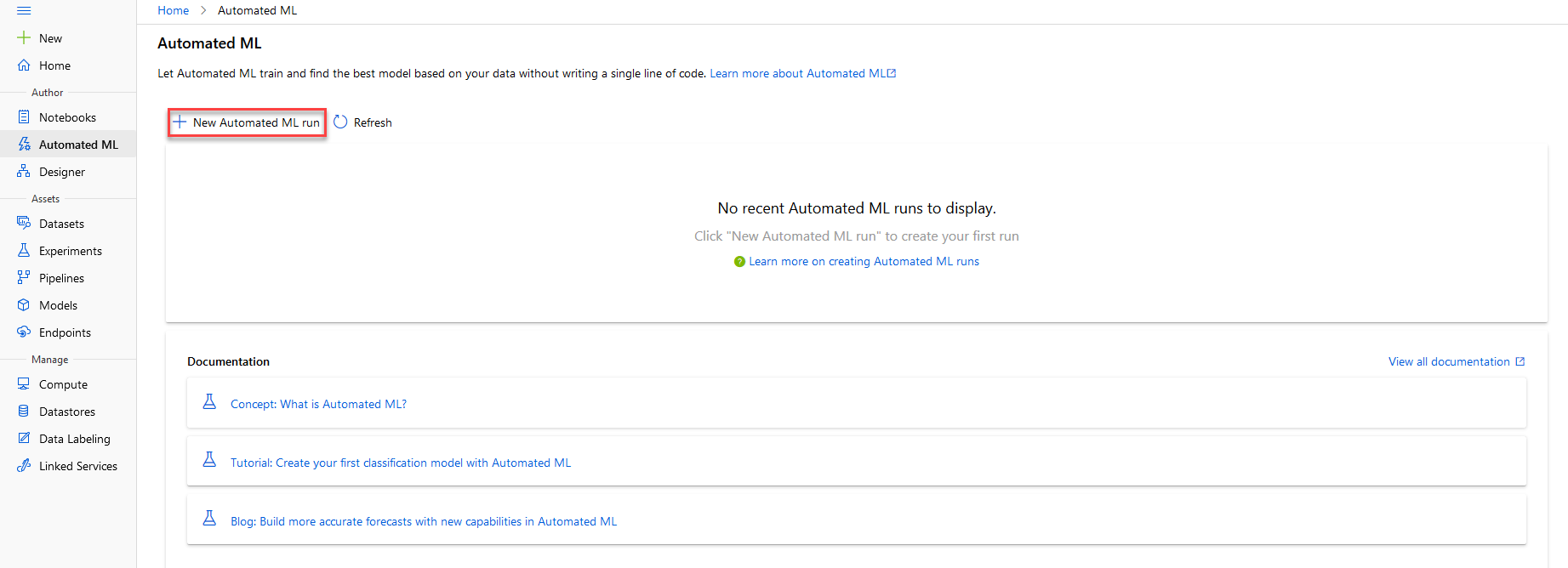
Select the dataset you would like to use and click Next.
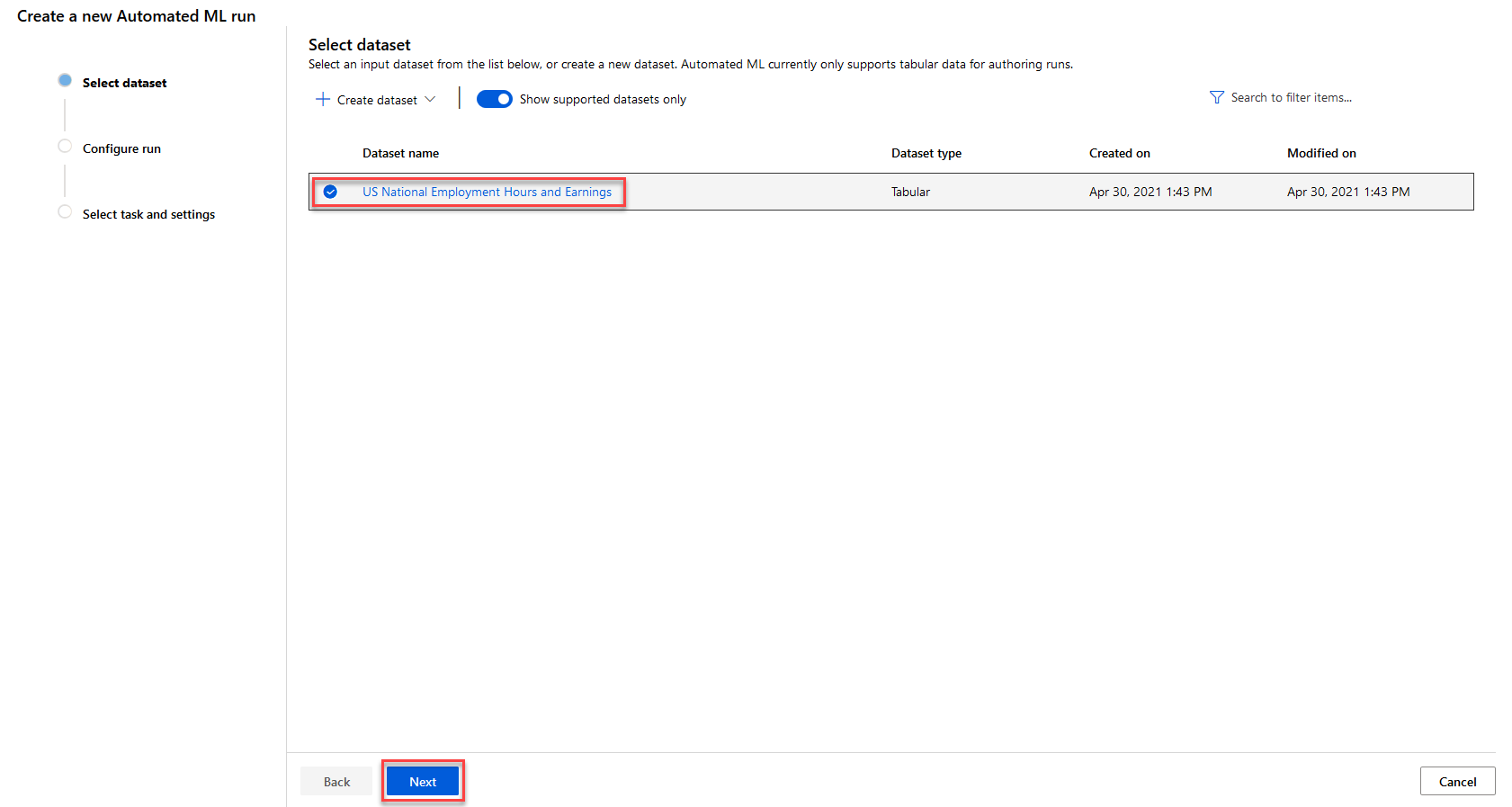
Fill the form. The fields with the ‘*’ are mandatory.
- New experiment name is the name of your experiment.
- Target column is the column you would like your experiment to focus on.
- Select compute cluster is the virtual machine that will run your experiment.
Click on Create a new compute to setup your virtual machine.
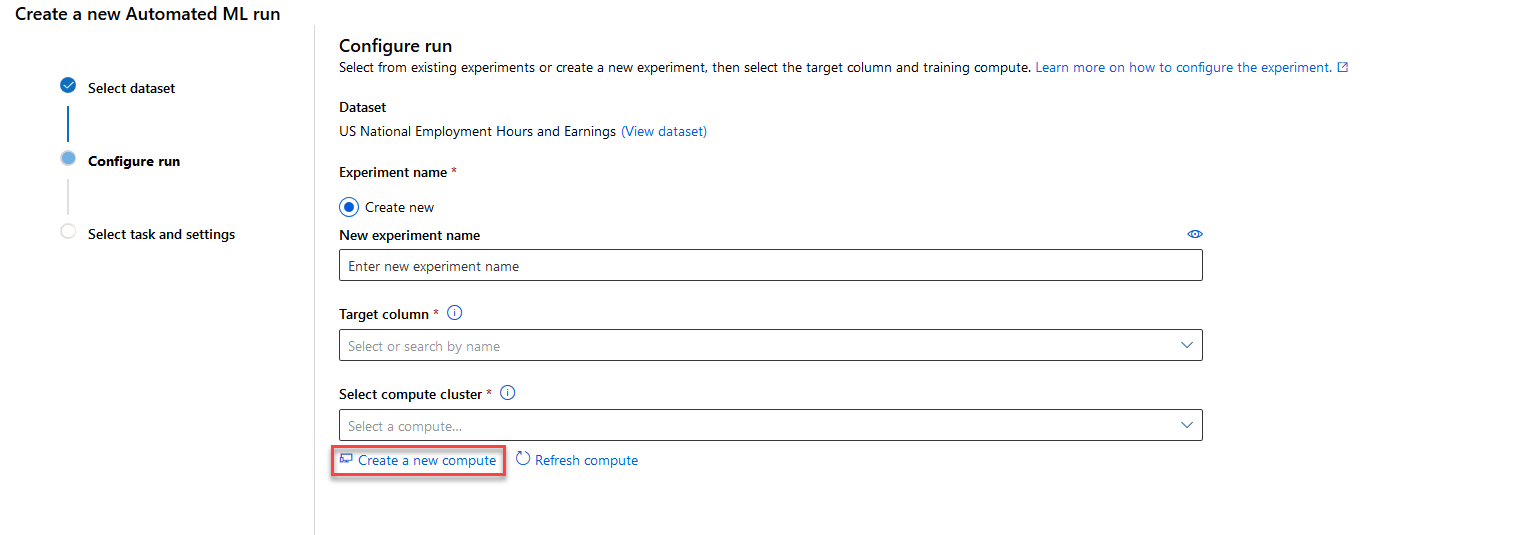
Here you can setup the specifications of your virtual machine. The more powerful your virtual machine is, tha faster your experiment will run.
After completing it, click Next.
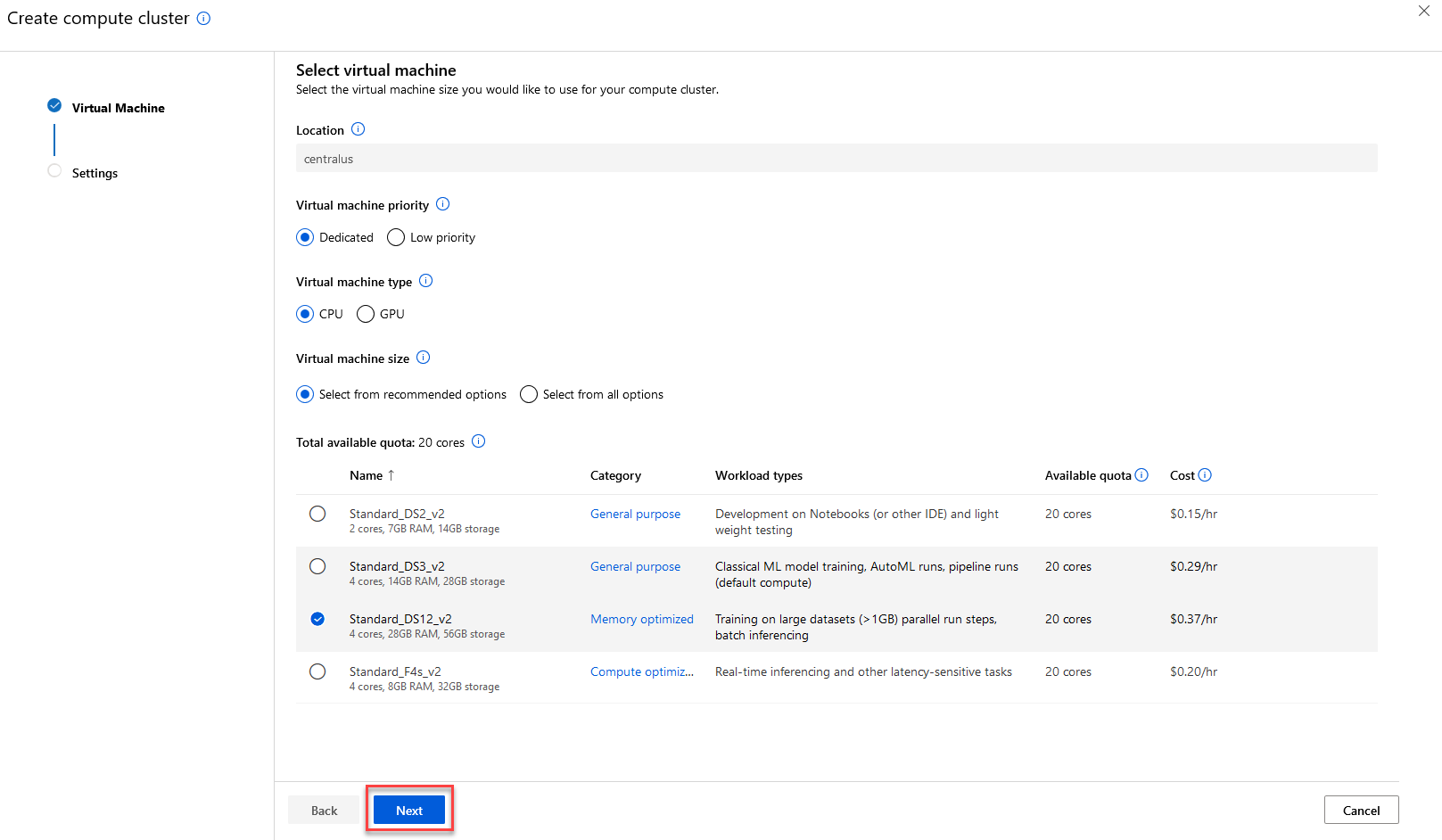
Give a name to your virtual machine and setup some more options. It is adviced to have as many number of nodes as possible, for your experiment to run faster.
Then click Create to create your compute module.

When everything is completed, click Next.

Now choose your model. We are going to choose a standard Regression model for this example, but you can choose watever you like.
After choosing, click Finish.
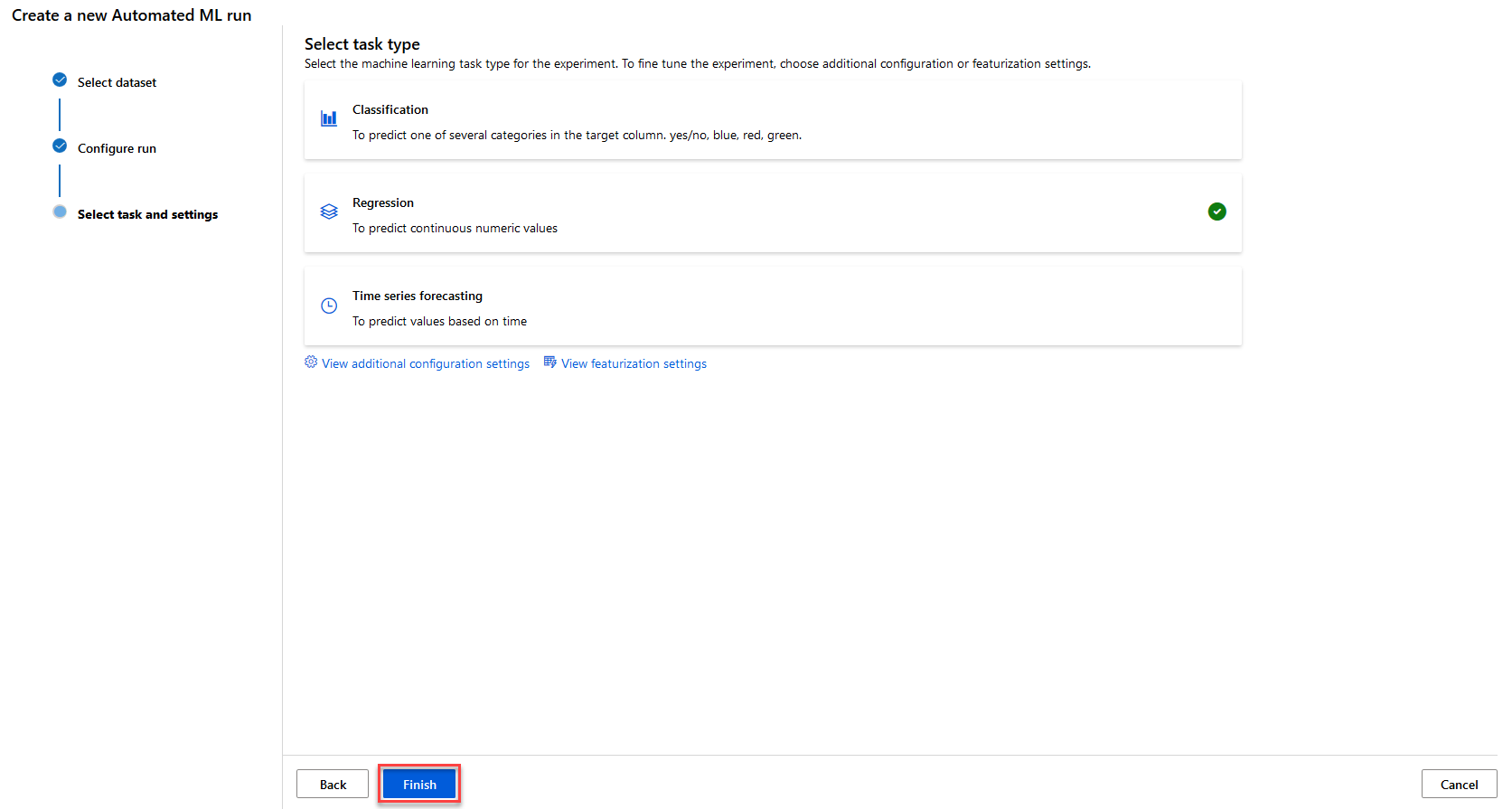
Now your experiment is running. It might take several minutes (or hours) depending of the nature of the experiment and the processing power of your compute module.

And here it is, your run has completed!
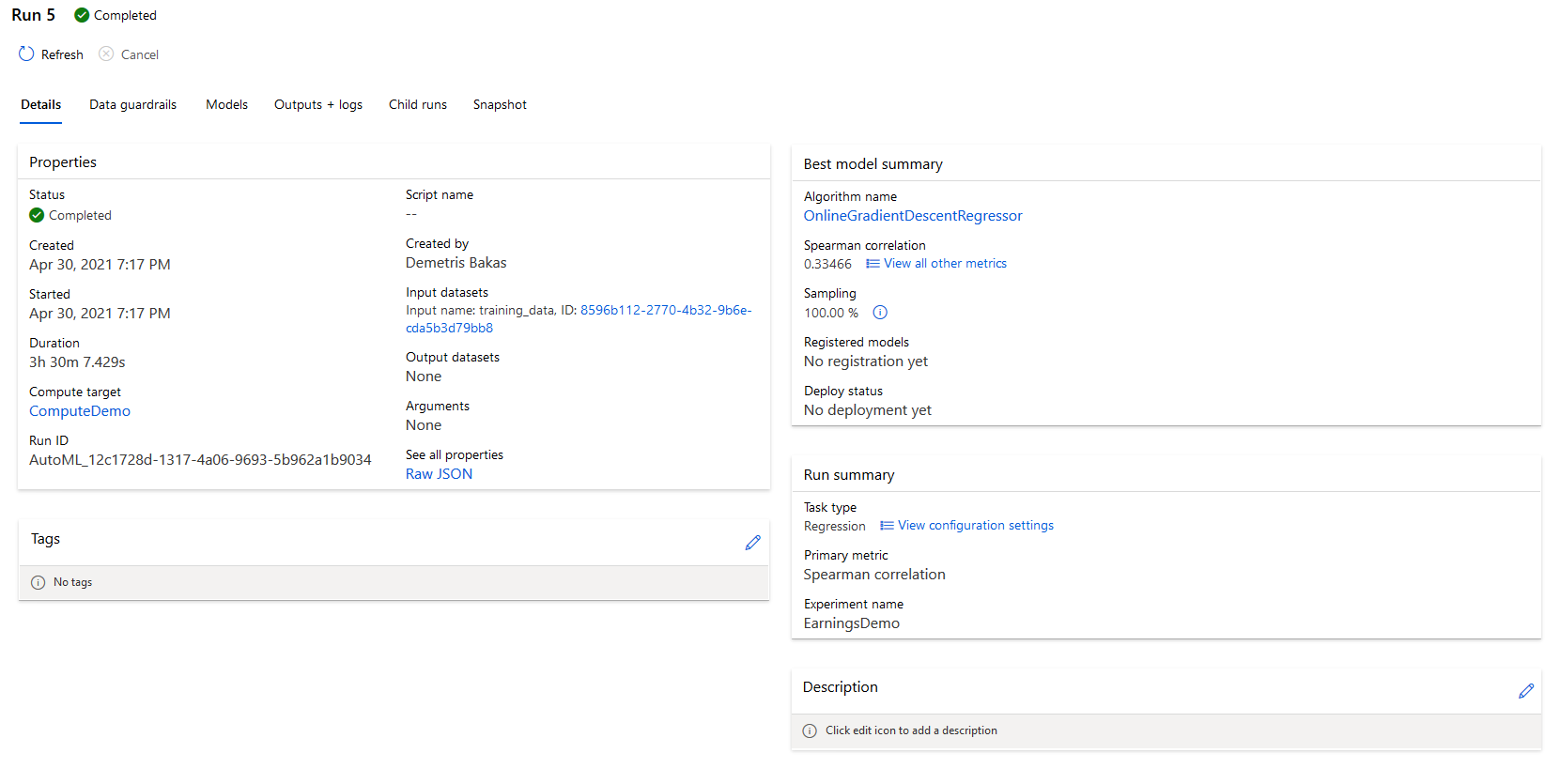
You can deploy your model by going into the Models tab, selecting your model and clicking Deploy.
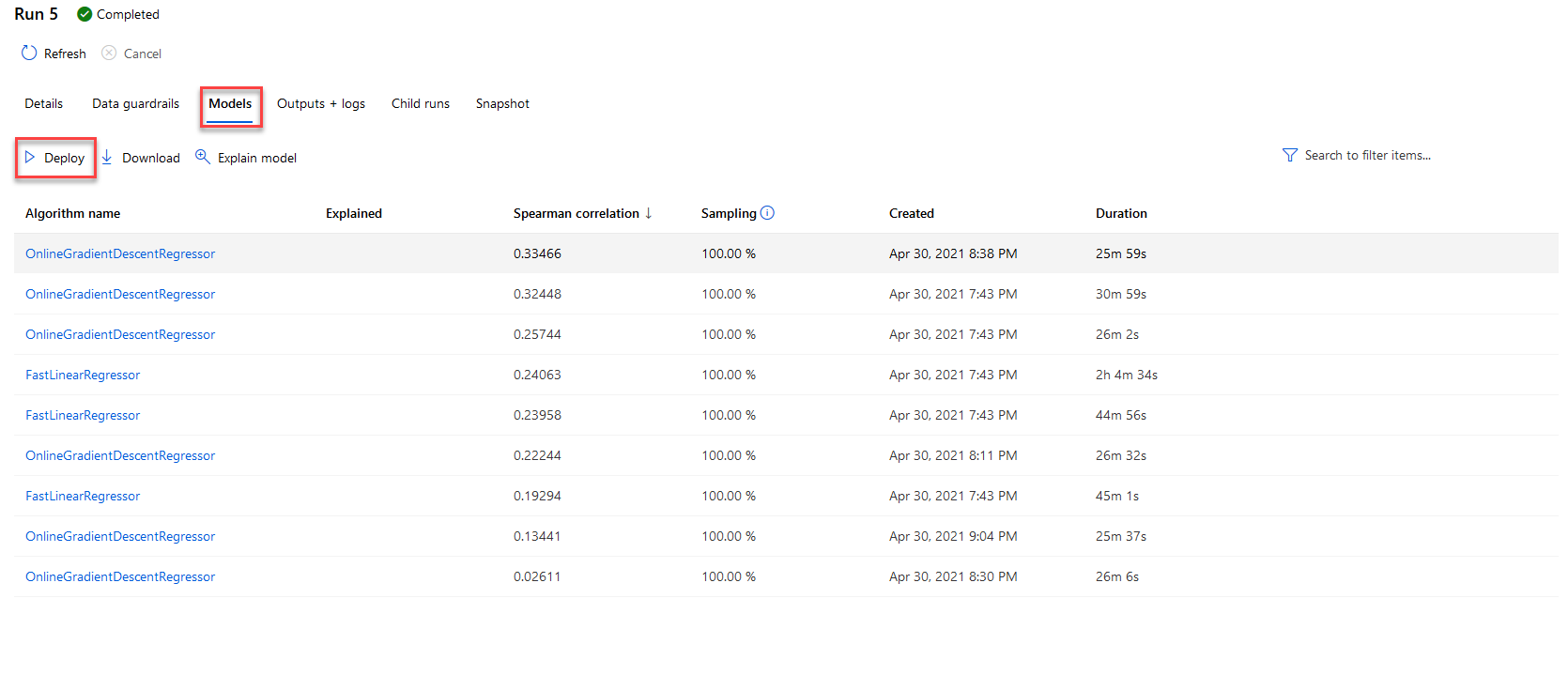
Give a Name and a Compute Type for your deployment. The Compute Type is the container that your deployment will be running inside.
After that click Deploy.
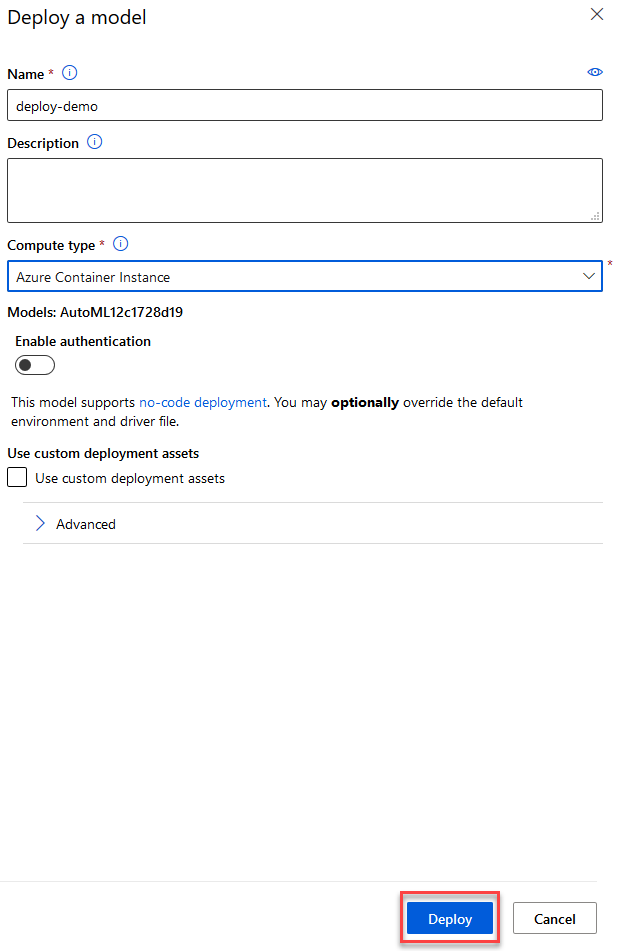
After deploying it, go to the Endpoints tab and you can find the endpoint that you just created there. You can click on it to do a fast test.
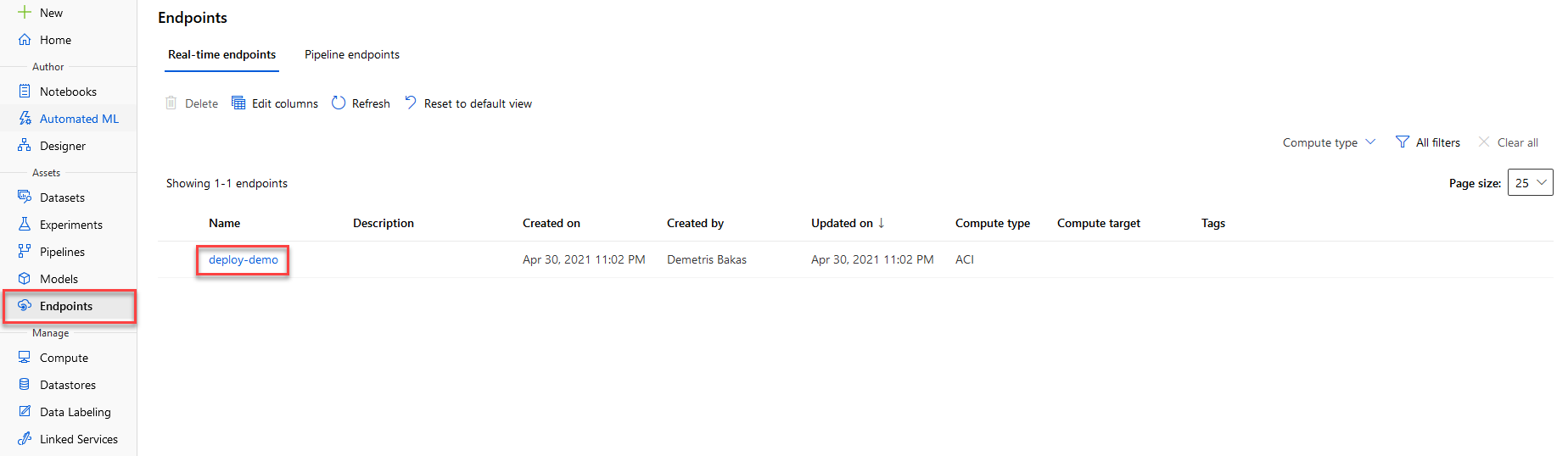
Go to the Test tab, input the details you want to test, and click on the Test button.
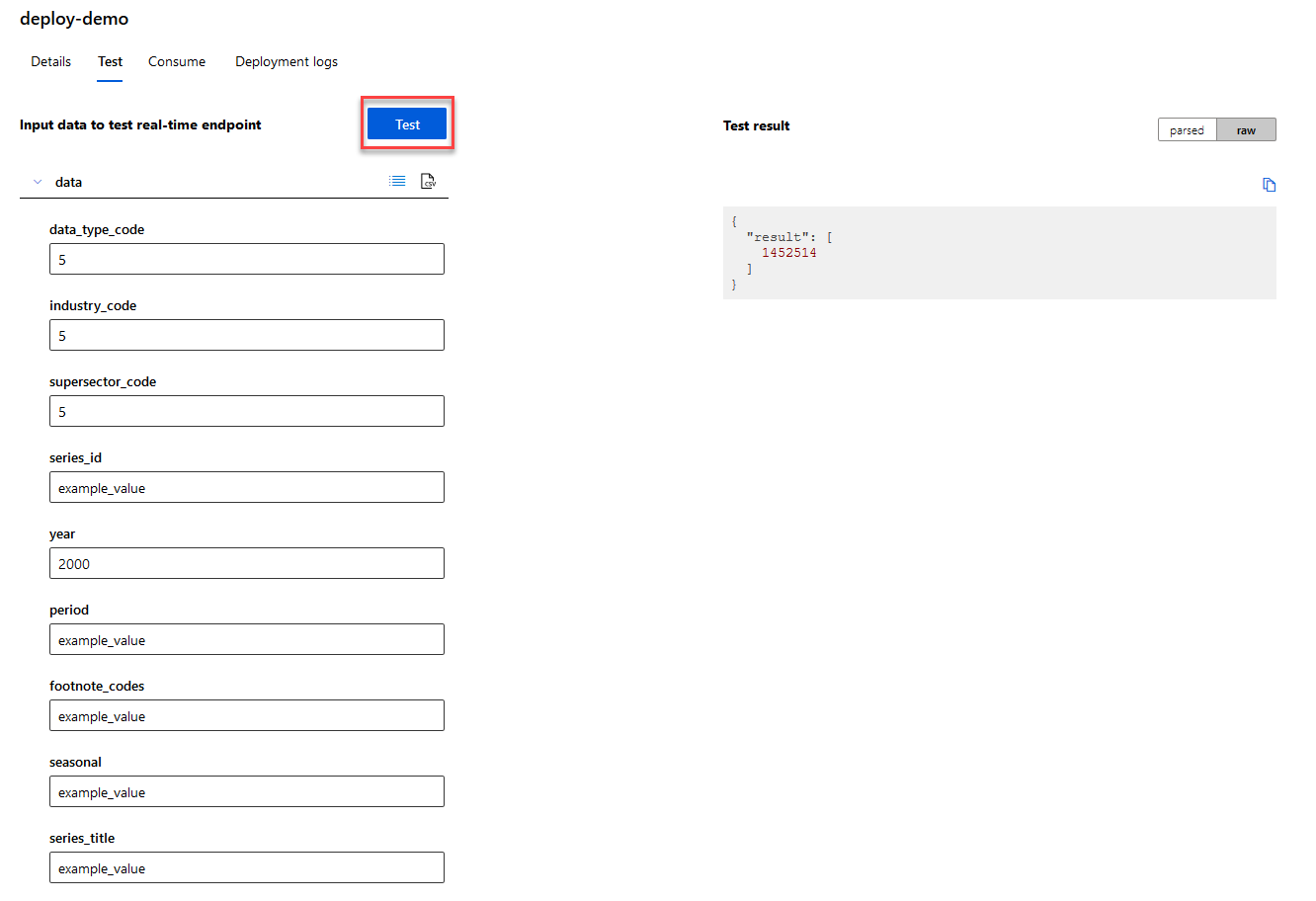
And thats how you train your own model with your data in Azure Machine Learning!